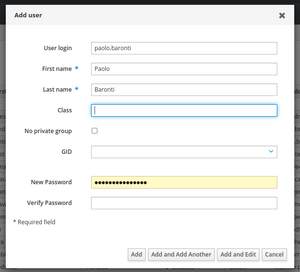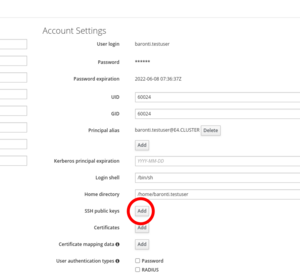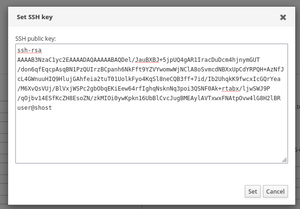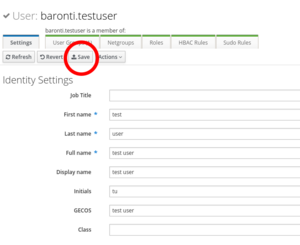Differenze tra le versioni di "AIE:Guida Amministratori"
Jump to navigation
Jump to search
(test - modifica tag miniatura in thumb) |
|||
| (2 versioni intermedie di un altro utente non mostrate) | |||
| Riga 15: | Riga 15: | ||
</syntaxhighlight> | </syntaxhighlight> | ||
# Accedi alla URL del server FreeIPA: https://ipasrv.e4.cluster/ipa/ui/ ed esegui login con le tue credenziali | # Accedi alla URL del server FreeIPA: https://ipasrv.e4.cluster/ipa/ui/ ed esegui login con le tue credenziali | ||
| − | # Dalla pagina della lista utenti "Identity->Users->Active users" premi il pulsante "Add"<br/>[[File:Snapshot-01.png| | + | # Dalla pagina della lista utenti "Identity->Users->Active users" premi il pulsante "Add"<br/>[[File:Snapshot-01.png|thumb|centro]]<br/>ed inserisci login, nome, cognome e password iniziale del nuovo utente.<br/>[[File:Snapshot-02.png|miniatura|centro]]<br/>Completa premendo il pulsante "Add" del dialog. |
# Se disponi della chiave pubblica SSH dell'utente, seleziona l'utente dalla pagina della lista utenti "Identity->Users->Active users" e premi il pulsante "Add" relativo alla voce "SSH public keys":<br/>[[File:Snapshot-04.png|miniatura|centro]]<br/>Incolla la chiave pubblica nel dialog e conferma con il pulsante "Set":<br/>[[File:Screenshot 20220506 132038.png|miniatura|centro]]<br/>Non dimenticare di salvare la modifica premendo il tasto "Save" in alto a sinistra:<br/>[[File:Image877.png|miniatura|centro]]<br/> | # Se disponi della chiave pubblica SSH dell'utente, seleziona l'utente dalla pagina della lista utenti "Identity->Users->Active users" e premi il pulsante "Add" relativo alla voce "SSH public keys":<br/>[[File:Snapshot-04.png|miniatura|centro]]<br/>Incolla la chiave pubblica nel dialog e conferma con il pulsante "Set":<br/>[[File:Screenshot 20220506 132038.png|miniatura|centro]]<br/>Non dimenticare di salvare la modifica premendo il tasto "Save" in alto a sinistra:<br/>[[File:Image877.png|miniatura|centro]]<br/> | ||
| Riga 34: | Riga 34: | ||
ansible-playbook dgx-users.yml | ansible-playbook dgx-users.yml | ||
</syntaxhighlight> | </syntaxhighlight> | ||
| + | |||
| + | ===Mailing list=== | ||
| + | Dopo la creazione di un nuovo utente (cluster, DGX A100 o entrambi) e' necessario accedere al mailman https://mailman.isti.cnr.it/postorius/lists/ ed aggiungere l'indirizzo email del nuovo utente alla lista aiatedge-users@isti.cnr.it | ||
==Note/Altro Task== | ==Note/Altro Task== | ||
| − | |||
Versione attuale delle 13:53, 24 giu 2022
DRAFT: Questa pagina è una bozza.
Guida per gli amministratori del Cluster di calcolo e DGX AI@Edge.
Creazione Nuovo Utente
Cluster di Calcolo
Pre creare un nuovo utente sul cluster di calcolo:
- Connettiti al frontend:
ssh -C -X <your-admin-username>@edge-mst1.isti.cnr.it
- Lancia firefox:
firefox & - Accedi alla URL del server FreeIPA: https://ipasrv.e4.cluster/ipa/ui/ ed esegui login con le tue credenziali
- Dalla pagina della lista utenti "Identity->Users->Active users" premi il pulsante "Add"
ed inserisci login, nome, cognome e password iniziale del nuovo utente.
Completa premendo il pulsante "Add" del dialog. - Se disponi della chiave pubblica SSH dell'utente, seleziona l'utente dalla pagina della lista utenti "Identity->Users->Active users" e premi il pulsante "Add" relativo alla voce "SSH public keys":
Incolla la chiave pubblica nel dialog e conferma con il pulsante "Set":
Non dimenticare di salvare la modifica premendo il tasto "Save" in alto a sinistra:
NVIDIA DGX A100
Per creare un nuovo utente sulla DGX:
- Connettiti alla macchina.
ssh <your-admin-username>@edge-nd1.isti.cnr.it
- Modifica il playbook ansible.Aggiungi una linea in
sudo nano /etc/ansible/playbooks/dgx-users.yml
vars.users(NB: attenzione all'indentazione), e.g.,- { username: "nomecognome", comment: "Nome Cognome,I-16,+39 123456789,,nome.cognome@isti.cnr.it", groups: "<lab_di_appartenenza>, docker" }
Come<lab_di_appartenenza>mettere la sigla del laboratorio in minuscolo, e.g.,aimh,vc,hpc,kdd. Salva ed esci. - Aggiungi la chiave pubblica dell'utente.NB: il file deve essere chiamato come il nome utente inserito al passo precedente. Incolla la chiave pubblica, salva ed esci.
sudo nano /etc/ansible/playbooks/userkeys/nomecognome.key.pub
- Esegui il playbook
ansible-playbook dgx-users.yml
Mailing list
Dopo la creazione di un nuovo utente (cluster, DGX A100 o entrambi) e' necessario accedere al mailman https://mailman.isti.cnr.it/postorius/lists/ ed aggiungere l'indirizzo email del nuovo utente alla lista aiatedge-users@isti.cnr.it