VPN
Una VPN (Virtual Private Network) è una rete privata virtuale che garantisce privacy, anonimato e sicurezza attraverso un canale di comunicazione logicamente riservato (tunnel VPN) e creato sopra un’infrastruttura di rete pubblica. Il termine virtuale sta a significare che tutti i dispositivi appartenenti alla rete non devono essere necessariamente collegati ad una stessa LAN locale ma possono essere dislocati in qualsiasi punto geografico del mondo.
Richiedere l'accesso alla VPN
- L'apertura di un ticket con la richiesta di accesso alla VPN QUI
- L'elenco di host o servizi che devono essere raggiunti via VPN, se possibile.
Scaricare e installare il software
WINDOWS
- per Windows 7/8 è disponibile qua: https://swupdate.openvpn.org/community/releases/openvpn-install-2.4.9-I601-Win7.exe
- per Windows 10 è disponibile qua: https://swupdate.openvpn.org/community/releases/openvpn-install-2.4.9-I601-Win10.exe
Si raccomanda di accettare tutte le voci dell'installazione.
MacOS
- per MacOS è disponibile qua: https://tunnelblick.net/index.html
Raccomandiamo di tenere attiva l'impostazione per il check automatico delle nuove versioni.
Linux
Il supporto OpenVPN è integrato in NetworkManager, non è necessario installare alcuna applicazione esterna.
Configurazione della VPN
WINDOWS
Scaricare il file compresso VPN-ISTI.zip disponibile qui : https://redmine-s2i2s.isti.cnr.it/projects/infrastruttura-isti/files [accesso consentito con credenziali ISTI] Una volta scaricato il pacchetto e installato il software, occorre scompattare il file VPN-ISTI.zip e copiare i tre file
- isti-private-ca.pem
- openvpn-isti.ovpn
- ta.key
nella cartella di configurazione (config) di OpenVPN (di solito c:\programmi\openvpn\config)
MAC OSX
Per creare una configurazione VPN Tunnelblick:
- Crea una cartella ovunque (sul desktop funziona bene);
- Se hai un solo file di configurazione OpenVPN, assegna alla cartella il nome con cui desideri che la configurazione sia nota in Tunnelblick. (Altrimenti, ogni configurazione sarà nota in Tunnelblick con il nome del file di configurazione OpenVPN su cui si basa);
- Copiare tutti i file relativi alle configurazioni (https://redmine-s2i2s.isti.cnr.it/projects/infrastruttura-isti/files ) nella cartella;
- Aggiungi un'estensione ".tblk" alla fine del nome della cartella. Quando si esegue questa operazione, l'icona della cartella si trasformerà in un'icona per una configurazione VPN Tunnelblick.
Installazione di Tunnelblick primum
Al termine dell'installazione, verrà visualizzata una notifica. Quando non ci sono configurazioni (che di solito è il caso di una nuova installazione di Tunnelblick), apparirà l'helper di configurazione:
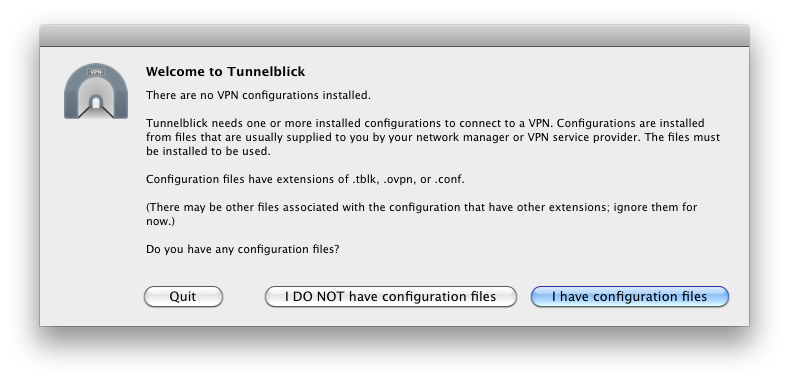
Fare clic sul pulsante "Ho file di configurazione" e l'helper di configurazione ti guiderà attraverso l'installazione delle configurazioni, scegli la cartella creata al passo precedente.
Se hai già Tunnelblick
- Trascina e rilascia la nuova icona della cartella sull'icona Tunnelblick nella barra dei menu per installarla.
Il processo di installazione copierà il .tblk in una posizione speciale sul computer (vedere https://tunnelblick.net/cFileLocations.html ) e apporterà modifiche in modo che possa essere utilizzato in modo sicuro. Puoi quindi eliminare il file .tblk originale che hai creato o spostarlo in un luogo comodo come backup, oppure copiarlo o spostarlo su un altro computer e installarlo su quel computer.
Questo è tutto! Hai fatto. Le configurazioni saranno immediatamente disponibili in Tunnelblick.
LINUX
- Installa OpenVPN e il plug-in OpenVPN per Network Manager. A seconda della tua distribuzione potresti anche richiedere il pacchetto network-manager-openvpn-gnome.
- Caricare i file di configurazione (https://redmine-s2i2s.isti.cnr.it/projects/infrastruttura-isti/files ) ed estrarre i contenuti in una directory temporanea.
- Fare clic sull'icona Network Manager (normalmente nella barra dei menu in alto a destra) e selezionare Modifica connessioni ..> "+"> Importa una configurazione VPN salvata ..> Crea.
- Seleziona il file .ovpn che hai estratto dal passaggio 2 che rappresenta il server che desideri configurare e fai clic su Apri per importare.
- La finestra di configurazione VPN si aprirà nella scheda VPN. Sotto l'intestazione Autenticazione aggiorna il Tipo in Password.
- Inserisci il tuo account e la password.
IMPORTANTE: non abilitare l'opzione che impone di far passare attraverso la VPN tutto il traffico in uscita
Usare il client VPN
WINDOWS
- Lanciare la GUI cliccando con il tasto destro sull'icona presente sul desktop e selezionando "Esegui come amministratore";
- Comparirà una piccola icona nella barra in basso a destra;
- Cliccando con il tasto destro c'è l'opzione: Connetti;
- Compare una schermata per l'inserimento di nome utente e password: usare le stesse credenziali per l'accesso ai servizi ISTI
Nota: OpenVPN per Windows non permette di avere più sessioni VPN attive contemporaneamente.
MAC OSX
Per avviare Tunnelblick, fare doppio clic su Tunnelblick nella cartella Applicazioni.
Tunnelblick verrà avviato automaticamente al successivo accesso se non esci da Tunnelblick prima di disconnetterti, spegnere o riavviare il computer.
Tunnelblick richiede poche risorse del computer quando nessuna VPN è connessa, quindi la maggior parte delle persone lo lascia sempre in esecuzione.
Linux
Fare clic sull'icona Network Manager nella barra degli strumenti e selezionare il server appena configurato in Connessioni VPN.
